A look at Windows 365 - the Cloud PC service

Last week, Windows 365 became available as part of Microsoft 365. It’s a “cloud PC” service – essentially providing a dedicated workstation (as a virtual machine) in Microsoft 365 for a fixed monthly fee. I activated the trial as I was curious to see how well it performs – and do I actually have any reason to use it.
Windows 365 licensing and editions
Windows 365 is available as a Business edition and as an Enterprise edition. In that sense, it follows the classic Office 365 model. The Business edition is for small businesses, up to 300 people usually. The Enterprise is for large companies and those who want to tinker with more settings and device management systems.
For the Business edition, you can choose from a Basic, Standard, or Premium license. It’s per user per month, and the pricing is $24 (Basic), $45 (Standard), or $70 (Premium), respectively. The difference is mostly with hardware.
Basic gives you 2 virtual CPUs, 4 GB of RAM, and 128 GB of storage. Standard gives you the same, but with 8 GB of RAM, and Premium gives you 4 virtual CPUs and 16 GB of RAM. In addition, you also have the option to up the storage or go for 8 virtual CPUs and 32 GB of RAM in total – for a higher price.
You can view all pricing and technical details here for Windows 365.
For Enterprise, you get the same hardware capabilities (1-8 virtual CPUs, 2-32 GB of RAM, and 64-512 GB of storage), but the difference is that you can use Microsoft Endpoint Manager to manage and provision the Cloud PCs. This makes sense, as then you can utilize hybrid identities effectively, as many companies still use an on-premises Active Directory synced to Azure Active Directory.
Which to choose, then? I went with the Business edition, as I wanted to use my corporate account – which is cloud-only. We don’t have on-premises anymore, so there is nothing to manage beyond cloud services. Obviously, MEM can be used for that, too, but it wasn’t needed for our tests.
For more details on utilizing MEM, see here.
About that pricing
So, how much am I paying for Windows 365 then? Let’s discard the cheapest ones, as I cannot fathom anyone using a virtual machine with just 4 GB of RAM. Sure, it works, but it isn’t a productive way of working.
The 2 virtual CPUs + 8 GB of RAM edition is a reasonable approach, a $45/user/month list price. It’s fairly swift and gets the usual desktop work done – reading emails, working on PowerPoints, crafting documents. Windows 365 does not include a dedicated GPU option, so you can forget playing games or working on those fancy 3D CAD models for your house.
On paper, the price is easy to factor in – the total cost for one year of usage is $540. This is a monthly, automatically renewing subscription, so you can cancel at any time – and get a partial refund for the unused months. Then, if you have excess Windows licenses floating around, you can use the Windows Hybrid Benefit to get about a 10% discount each month. The $45 license per month lowers to $41. Now the cost per year is $492.
Most business laptops – and I’m not talking about super performant workhorses – that I see companies buying are around $1000 to $1200. After two years – again on paper – you’d have paid off the laptop, while Windows 365 would continue to incur costs.
The fact is, this isn’t the total cost of ownership for either service. The laptop requires provisioning, on-site support, warranty service, a replacement laptop when it breaks down, perhaps an additional charger for travels, and a Windows license (which might be included in the original cost). Someone also needs to look after it – are Windows Updates running, is it otherwise patched, and who will fix it when OneDrive for Business isn’t syncing on a Friday evening. It’s impossible to put a price on all these, but suffice to say, it’s more than $41/month on top of the original cost. Perhaps you should factor in electricity consumption also.
Then, for the Windows 365 instance – the monthly fee isn’t the only cost either. You still need to support the user, ensure that Windows Update works correctly, and resolve any end-user issues that might arise. And backups. The service doesn’t have a built-in way of performing backups beyond syncing to OneDrive for Business. But that isn’t a backup, and it’s a copy of the files with versioning.
Once you go for Windows 365, the user needs a device to access the Cloud PC. This might be a cheap tablet, but usually, I’d wager it’s a desktop PC or a cheaper laptop.
Using Windows 365
Once you’ve purchased the necessary licenses for Windows 365 (or activated the trial) on Microsoft 365 Admin Center, you need to assign the license for a user, and they are good to go. They can access their Cloud PCs from https://windows365.microsoft.com or directly via Remote Desktop.
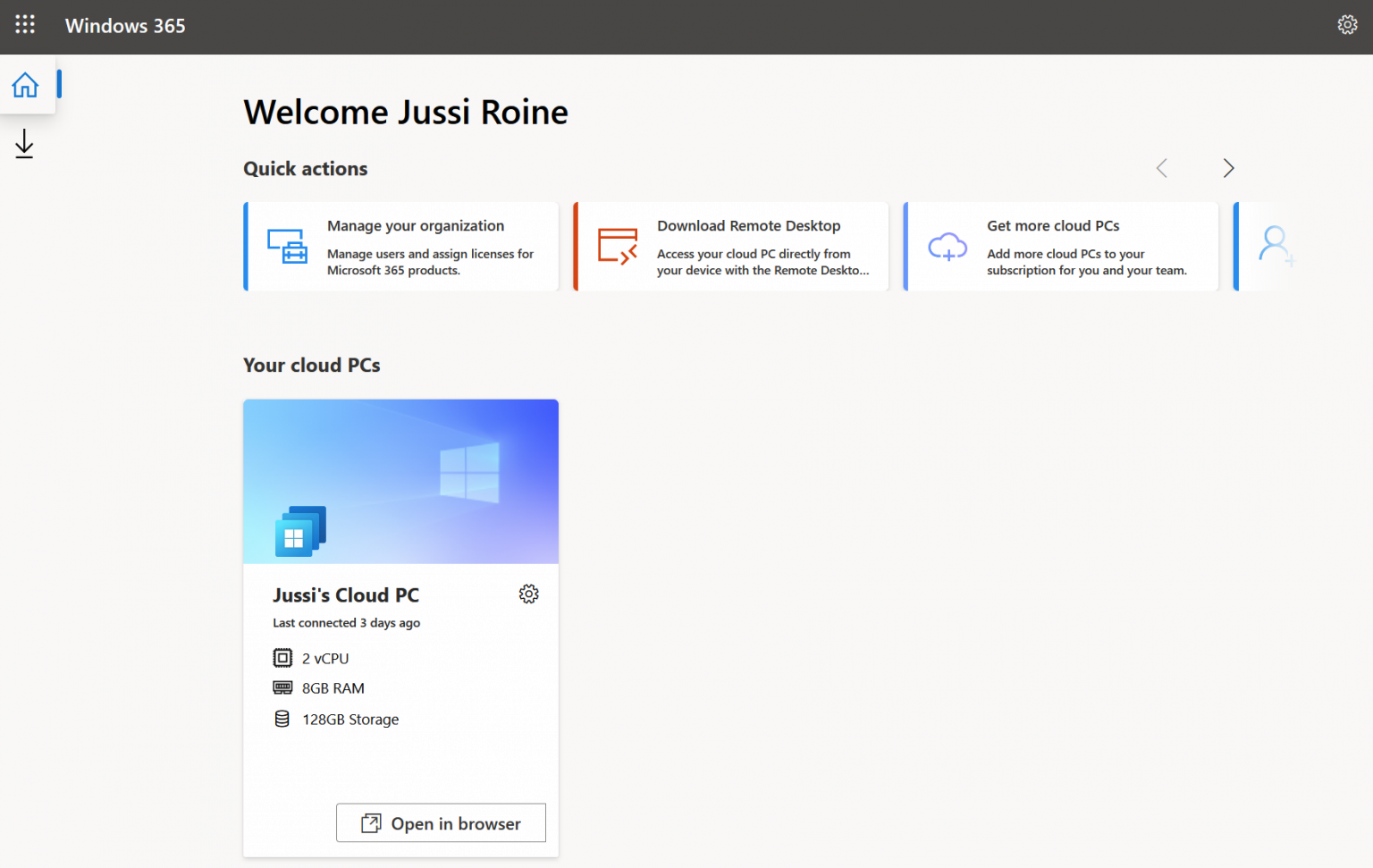
The service is easy to use. You can restart or reset the instance, rename it, or access it. The Cloud PC is running at all times, so there is no need to shut it down or schedule power on.
Sadly, when connecting via the browser, it doesn’t conform to my passwordless setup and forces me to hunt for my password that I never type anywhere anymore:
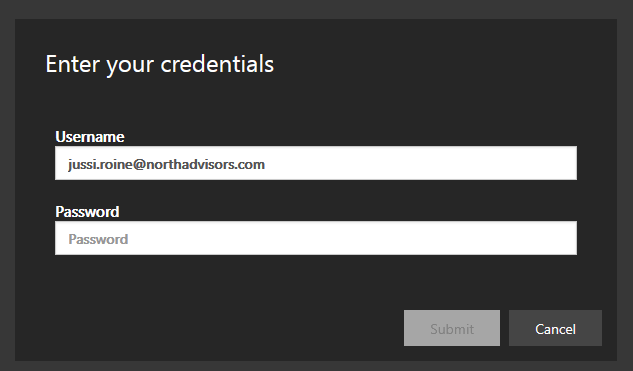
Once you’ve logged in, it looks like a neatly configured Windows 10 PC.
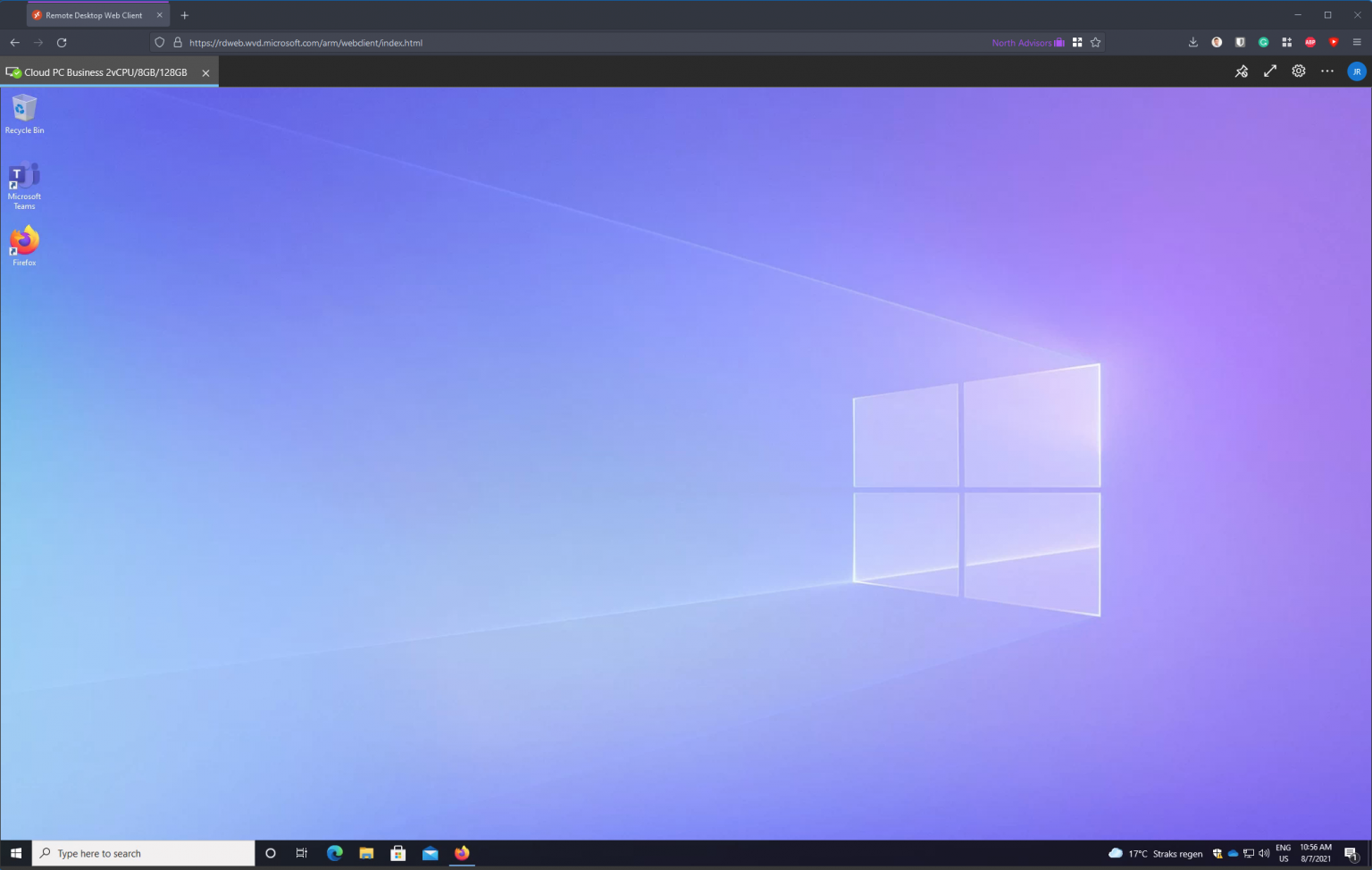
The regional settings are all wonky and default to a Dutch locale for me. Here is perhaps the first step where your IT needs to configure or manage the devices – settings the defaults to other than what someone at Microsoft reasoned are the best, universal defaults for everyone in Europe. I still see many companies deploying numerous policies, sometimes even enforcing a specific wallpaper image on the desktop.
Using Windows 365 through my home connection, it’s swift. I would say it’s on par with using a virtual machine in Azure. But it’s a far cry from using a locally hosted virtual machine. I tried Speedtest, and I got a respectable 800 Mbps download speed, and 1500 Mbps upload speeds. This might not directly translate to “getting gigabit speeds from Windows 365“, obviously.
The browser client is tolerable (I’m using it in Firefox). Shortcut keys do not work, so my Win + R that I religiously use to avoid using the Windows taskbar never works.
You can also download an updated Remote Desktop client. It isn’t the same as the built-in RDP client in Windows 10 (or Windows 11). Once you run the rich client, you need to paste your magic URL:
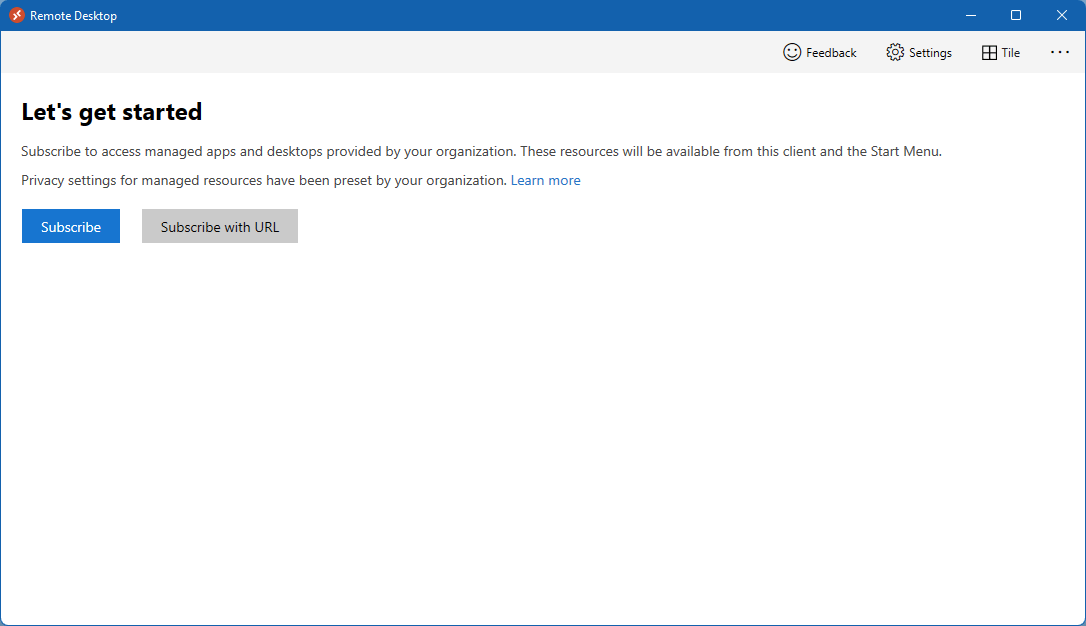
This then enforces authentication to your tenant, and it finally conforms to whatever settings you’ve set in your Azure AD tenant.
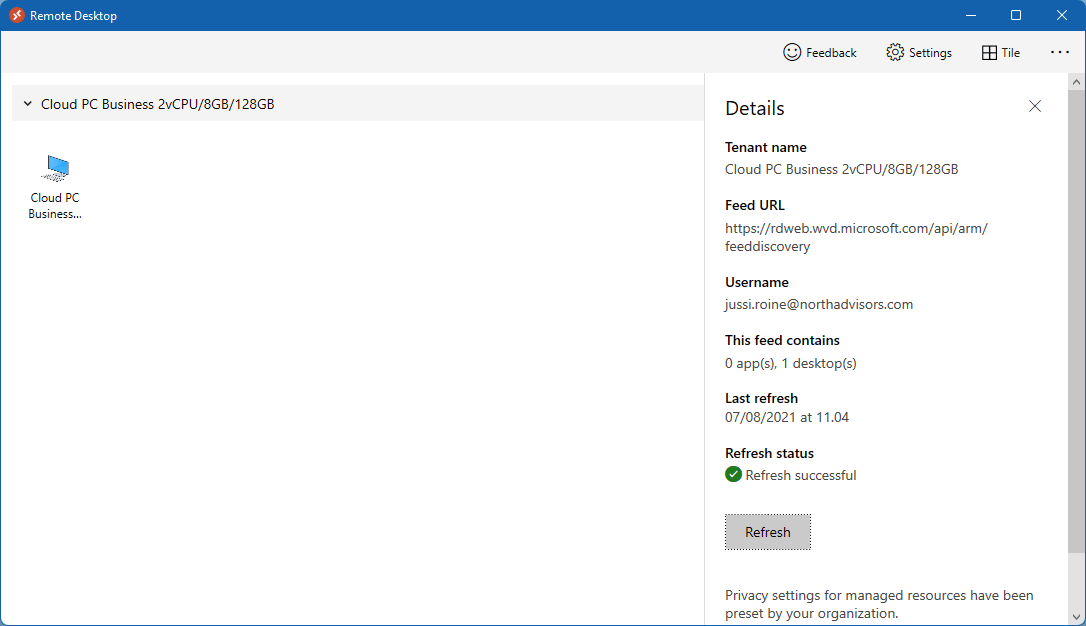
Once you double-click the instance, you can connect to your Cloud PC. And authenticate again without passwordless. It isn’t the easiest approach for non-technical users, as this requires you to authenticate twice using different authentication models.
You can resize the window and even utilize multiple monitors if you wish. Shortcut keys do not work, though – and I couldn’t find a way to configure those cleanly.
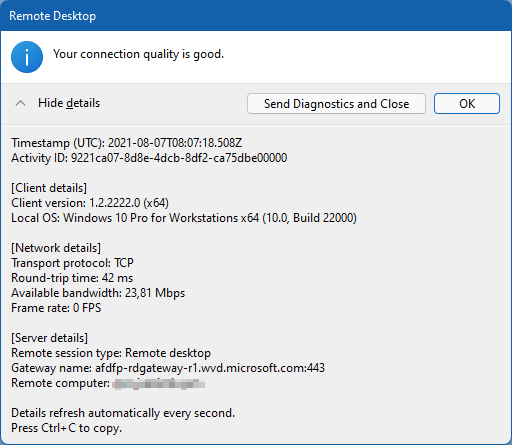
I dug out the statistics for the connection. While idling on the desktop, I’m using about 24 Mbps of bandwidth.
It’s a bit faster in the rich client, and I suspect this is due to better caching and the more optimized nature of the rich RDP client.
Other notes
What if you need to resize your Cloud PC? Perhaps you chose the 4 GB edition but need more hardware resources now. You can resize them, and while I hoped the resize would be built-in to the Windows 365 portal, it happens via the Microsoft Endpoint Manager Admin Center at https://endpoint.microsoft.com/#home. Because I’m still using the 60-day trial, I suspect that the Resize -button is missing. Everything else mostly is there. You can enforce Intune policies, reassign the PC to another user and do all the other things you’d expect to be doing for a corporate-managed device.
I also tried using my Cloud PC through different devices. If I’m already using a performant laptop, why would I need a separate PC in the cloud? That’s usually the comment I see on social media around Windows 365 and similar services. I can foresee many needs, but I also wanted to try out Windows 365 without a real laptop. So I installed the Remote Desktop app for my Android-based tablet – a Samsung Galaxy S7+ and added a wireless keyboard. Note that I did not enable Samsung’s DeX mode for this. It worked directly from the ‘real’ Android.

It was snappy and very usable. I could see myself doing basic productivity tasks with a lightweight setup like this. Obviously, a smaller tablet would feel cramped, but the 12.4″ display is great. The connection was over 5G, as we were staying in a rental cabin when I tested this setup.
Closing words
Windows 365 is a highly anticipated service, and it seems very polished. I can understand why many businesses see the value here – yet, I also understand why many IT Pros and techies feel it’s an expensive service or something they wouldn’t need. I don’t need it myself, either – with a few laptops, a beefy workstation, and my homelab, there is very little I need in terms of a “turn-key” service such as Windows 365. But for many companies, I expect Windows 365 to be a welcomed – and easy to use – service.