Mastering Copilot for Microsoft 365

[ Latest update: Feb 1, 2024 ]
Last year, Microsoft announced Copilot for Microsoft 365 - the premium productivity assistant and features powered by generative AI. In this - lengthy - blog post, I'll look at all aspects of Copilot for Microsoft 365, such as licensing, onboarding, the underlying technology, the (promised) productivity gains, and governance.
You can also download this whole article as a PDF:
Table of Contents
- What are Copilot services?
- What is Copilot for Microsoft 365?
- Licensing for Copilot for Microsoft 365
- Differences between Copilot for Microsoft 365 versions
- Copilot for Microsoft 365 SKUs
- Where does Copilot for Microsoft 365 appear?
- What's the user experience?
- A note on Copilot for Microsoft 365 MacOS users
- Onboarding users to Copilot for Microsoft 365
- Administrative controls for Copilot for Microsoft 365
- Extracting productivity from Copilot for Microsoft 365
- Training resources
- In closing
Changelog
I anticipate updating this blog post throughout the year, so here's a quick changelog on the recent updates.
- [Feb 22, 2024]: Naming change (to Copilot for Microsoft 365), updates to security, updates to tools.
- [Feb 1, 2024]: Small updates everywhere
- [Jan 22, 2024]: Training resources added
- [Jan 21, 2024]: Small fixes: EA purchase option outlined; ToC added; Added new chapter for MacOS users
- [Jan 18, 2024]: Initial version
What are Copilot services?
Copilot is a marketing brand by Microsoft, and while it's a specific service, it's also an umbrella term. It aims to convey that Copilots are user-friendly productivity services that rely on generative AI and the user's or organization's existing data. The perceived productivity gain is extracted from traditional Large Language Model capabilities, such as text summarization and generation capabilities. Copilots are a nifty user interface for the more capable generative AI models and patterns.
There are more than a hundred Copilot services, but typically people associate Copilot with the following services:
- Microsoft 365 Copilot / Copilot for Microsoft 365
- Copilot - the Bing-chat-based capability for performing searches
- Windows Copilot - a sidebar in Windows that utilizes Bing to help you configure and use Windows 11
- Github Copilot Chat - a developer's AI assistant for generating and fixing code
To learn more about Microsoft 365 Copilot, see here.
What is Copilot for Microsoft 365?
Microsoft 365 Copilot, as it was initially known, is Microsoft's premium Copilot capability. As the naming implies, it's a generative AI-based service within Microsoft 365. Most significantly, Microsoft 365 Copilot (M365CP) surfaces within Outlook, Teams, and PowerPoint.
Note: Microsoft seems to have changed the naming slightly since the initial announcement in 2023. You'll often see it referred to as Copilot for Microsoft 365 - and sometimes as Microsoft 365 Copilot. These are mostly interchangeable brand names, and I'll use the official one - Copilot for Microsoft 365 (M365CP). I prefer using the original name Microsoft 365 Copilot for now, as it's probably more commonly used.
Copilot for Microsoft 365 serves two main productivity-focused needs: generating content - such as emails, and providing AI-based shortcuts and tricks. For Outlook, you can generate email content, for example. You can produce proper presentations within PowerPoint with a dozen slides with content automatically added.
Microsoft likes to use the following graphic to explain how Copilot for Microsoft 365 works:
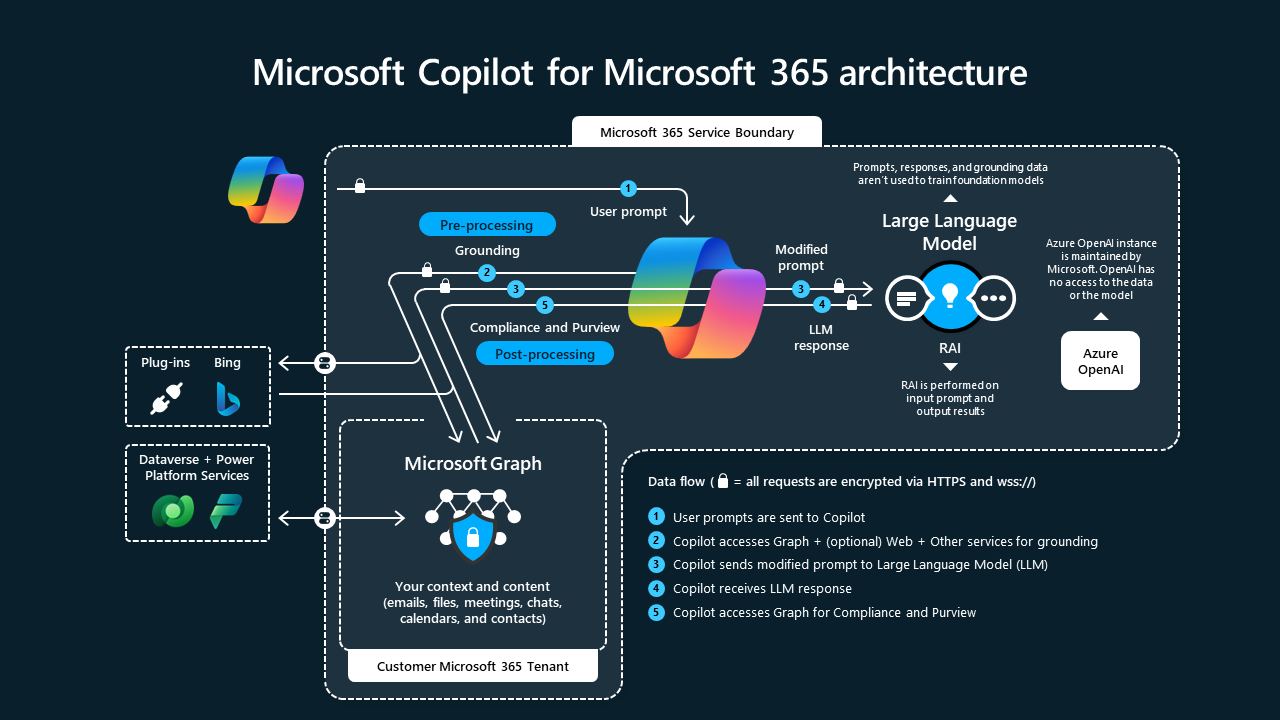
In a nutshell, Microsoft has set up the Copilot capability to fetch and process data from a Microsoft 365 tenant, including its data. It will be enriched with the Semantic Index and driven through a Large Language Model. A typical model would be OpenAI's GPT-3.5 Turbo and GPT-4. The results are then parsed based on the app requesting tasks - such as generating a PowerPoint slide or responding to an email.
Each user in a Microsoft 365 tenant will see 'their' AI-generated output of the tool. Think of the service as a mix of enterprise search, content generation, and content recap tooling.
The interface for M365CP is available within the Microsoft 365 portal and in each Microsoft 365 app.
In Microsoft Portal, it looks like this:
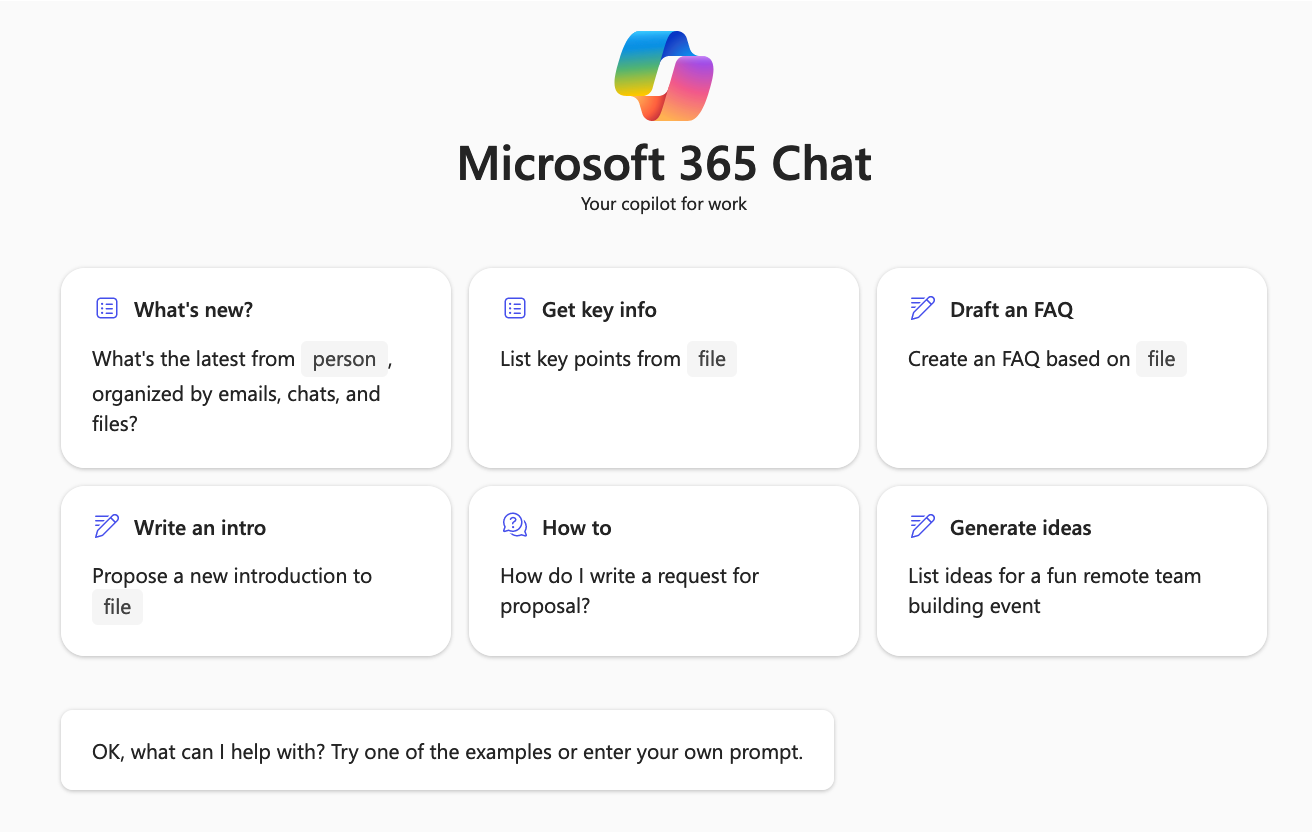
In PowerPoint, it looks like this:
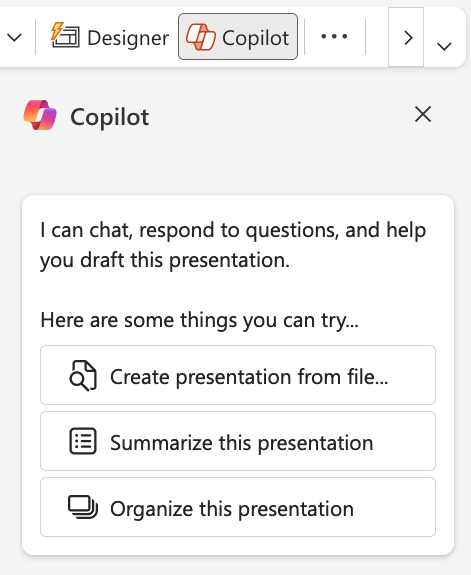
Copilot services typically provide a chat interface that you primarily use to extract value from them.
Licensing for Copilot for Microsoft 365
Copilot for Microsoft 365 is not free, and a paid license is required. The following license options are available:
- Copilot for Microsoft 365 (for customers with E3/E5/A3/A5/Business Std/Business Premium license): $30/30 € per user/month
- Microsoft 365 Copilot Pro (for individuals and customers with Business licenses): $20/20 € per user/month
You do not need to license all users in your tenant. Since the change on January 16, 2024, a previous licensing purchase of at least 300 users is no longer valid. Companies can purchase a single license, a license for all users, or any other amount. Licensing requires an up-front commitment of at least 12 months - thus, a single license will run you 337 € per user for the first year. There's a slight discount for committing to a full year.
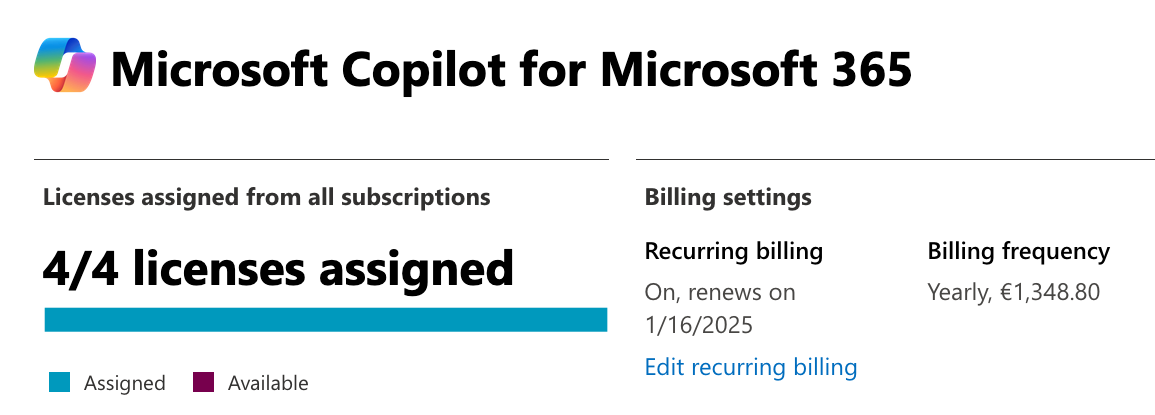
The license can be acquired from the Microsoft 365 Admin portal or through a CSP if one is being utilized. You typically get a slight discount through CSP - I've seen 10% discounts floated around.
You can also purchase licenses for Copilot for Microsoft 365 as part of an Enterprise Agreement deal with a Microsoft license reseller. This is typically for larger corporations that previously were forced to purchase 300 licenses at a minimum. The same discount seems to apply, and I see EA licenses for Copilot for Microsoft 365 at a 10% discount.
Differences between Copilot for Microsoft 365 versions
Copilot for Microsoft 365 - the one for organizations with "proper" E3 and E5 (or A3/A5/Business Std/Business Premium) licenses, has all the capabilities. Microsoft 365 Copilot Pro will not have Copilot in Teams, Microsoft Graph data grounding, data protection, or customization.
Generally speaking, Copilot for Microsoft 365 is what companies will aim for. Copilot Pro will be for individuals and small businesses who don't need some of the enterprise-focused capabilities and will be able to save a bit on the monthly licensing cost.
Copilot for Microsoft 365 SKUs
While Copilot for Microsoft 365 is typically considered a single service, it has several sub-services. These are:
- Graph Connectors - for surfacing content through Graph API to M365CP. See here for details.
- Power Platform Connectors - bringing Power Platform connectors as plugins for Copilot for Microsoft 365, thus extending the reach for data.
- Copilot in Productivity Apps (Word, PowerPoint, Outlook)
- Copilot in Microsoft Teams - meeting recaps, chat recaps
- Chat
- Intelligent Search
For compliance, governance, and security-related reasons, you might need to disable one or more of these SKUs for users with Copilot for Microsoft 365 license enabled.
Where does Copilot for Microsoft 365 appear?
The service appears in the following tools and apps within the Microsoft 365 ecosystem:
- Word - for summarizing text, creating new text, and refining existing text. Available in Word toolbar.
- PowerPoint - for crafting slides.
- Excel - Analyzes data, helps work with data.
- Outlook - draft emails, coach replies.
- Teams - recap conversations, find data.
- Loop - Co-create prompts and generate notes.
- Whiteboard - Ideate and process ideas.
- OneNote - Make better notes.
What's the user experience?
The Copilot capabilities appear pretty noticeably throughout the Microsoft 365 Apps and capabilities. When you run Word and create a new document, it looks like this:
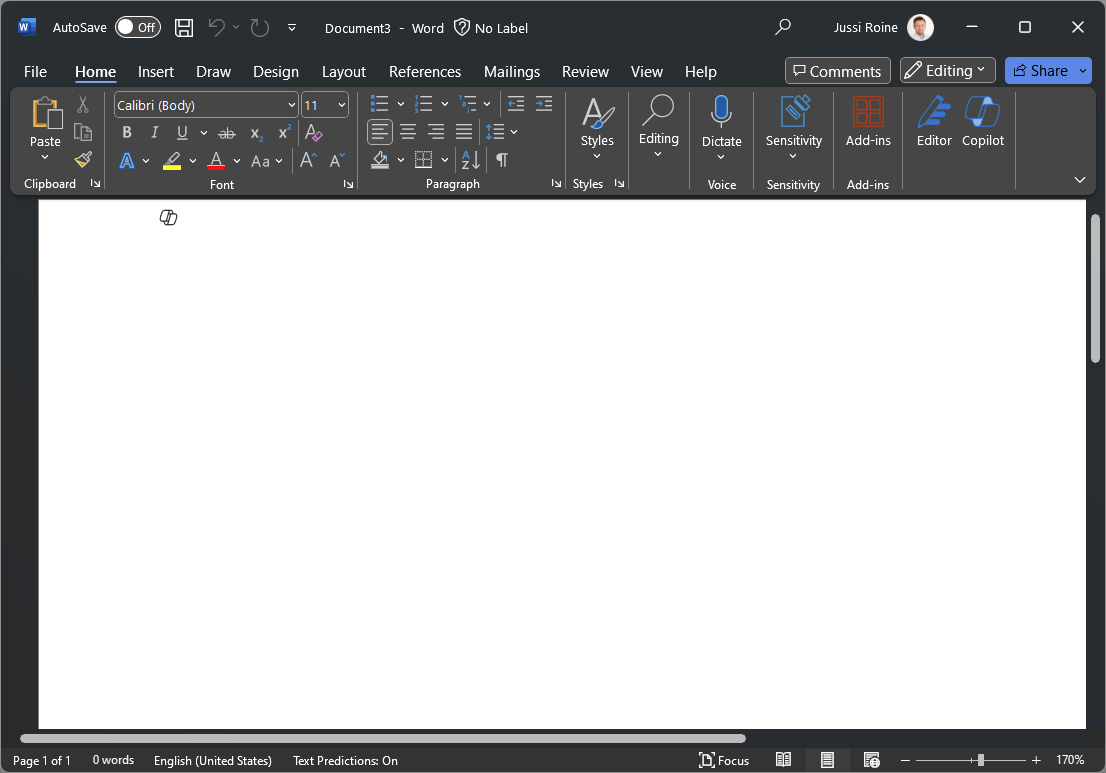
The Copilot icon in the toolbar (the last one on the right) is very accessible, but then, within the document, you'll also get the contextual hint that Copilot is ready to help you. Once you click the icon, you're presented with the prompt:
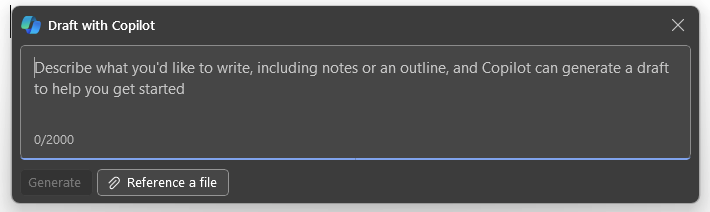
From here, you can draft your content with Copilot. A similar experience is available in Outlook for drafting and working with emails.
A note on Copilot for Microsoft 365 for MacOS users
As a hybrid user, I divide my time between using a MacBook Pro with MacOS and multiple Windows 11 devices. The Copilot for Microsoft 365 experience is sometimes a bit different.
Currently, Teams has equal Copilot capabilities on MacOS, as it uses a shared codebase with Windows (and I'm referring to TNMT - The New Microsoft Teams version).
Outlook has similar Copilot capabilities on MacOS. I'm using the Current Channel as of late January 2024. When crafting a new email, the Copilot icon is there. If you cannot find it, customize the toolbar and drag the icon to the main toolbar.
Word, Excel, and PowerPoint do not seem to support Copilot for Microsoft 365 capabilities.
Onboarding users to Copilot for Microsoft 365
Onboarding users to Copilot for Microsoft 365 is relatively simple, as it is just a license you flip on. Onboarding users to become more productive with the service is much trickier and perhaps warrants a separate blog post in the future.
To technically onboard (enable) users for Copilot for Microsoft 365, purchase, at a minimum, a single license. You can always add more later. You can manually enable the license in the Microsoft 365 Admin Center or create an Entra ID-based group that dynamically enables the license for all group members.
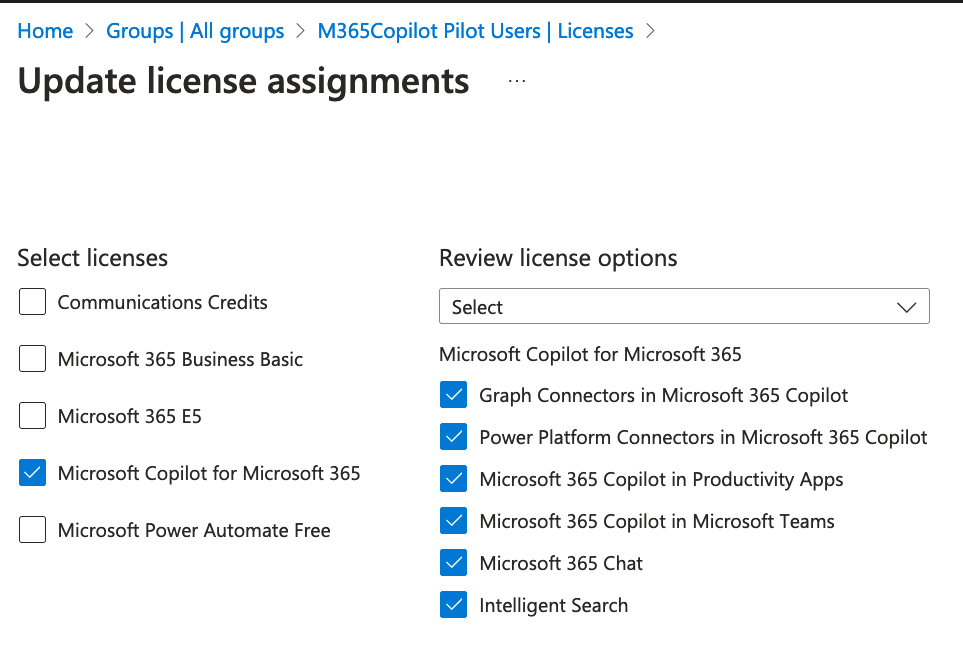
See here for details on how to set up a dynamic group-based licensing.
Administrative controls for Copilot for Microsoft 365
To control Copilot for Microsoft 365 capabilities as a tenant administrator, you have the following tools available:
The main Copilot landing page within Microsoft 365 Admin Center: https://admin.microsoft.com/Adminportal/Home#/copilot. This allows you to manage licenses, feedback logs, the lesser Copilot capabilities (Bing, Edge, and Windows), data security and compliance, plugins, and Security Copilot. This location is a collection of links to other places, such as Microsoft Purview capabilities.
Usage report for Copilot for Microsoft 365: https://admin.microsoft.com/Adminportal/Home#/reportsUsage/CopilotActivity. This shows an aggregate view of user licenses and activity throughout the supported apps for Copilot.
Teams capabilities for Copilot for Microsoft 365: You can configure whether Copilot is available during meetings, such as transcriptions. Within Meeting policies, you have a single setting if Copilot is enabled for transcripts or just enabled.
Extracting productivity from Copilot for Microsoft 365
Let's focus on Copilot for Microsoft 365 and how it will make us more productive. It's still relatively early for many, and cracking the holy productivity case isn't easy. Copilot for Microsoft 365 probably will not do it alone, but perhaps it can inch as close to better productivity.
As you store more data in Microsoft 365, you feed more data to Copilot for Microsoft 365. Thus, menial and commonly occurring tasks such as quick emails, meeting recaps, and searching for information can and should be handed off to Copilot capabilities.
I've tried to list the common use cases for someone using Copilot for Microsoft 365 in their daily work. These are - of course - highly subjective, and I'm sure this list will evolve:
- Drafting emails - provide a prompt in Outlook (or Outlook on the Web) and get one or more paragraphs of content. Tweak accordingly, with prompts such as
make it more polite.


- Coaching within Outlook - analyze existing (or drafted) emails and provide suggestions without prompting separately.
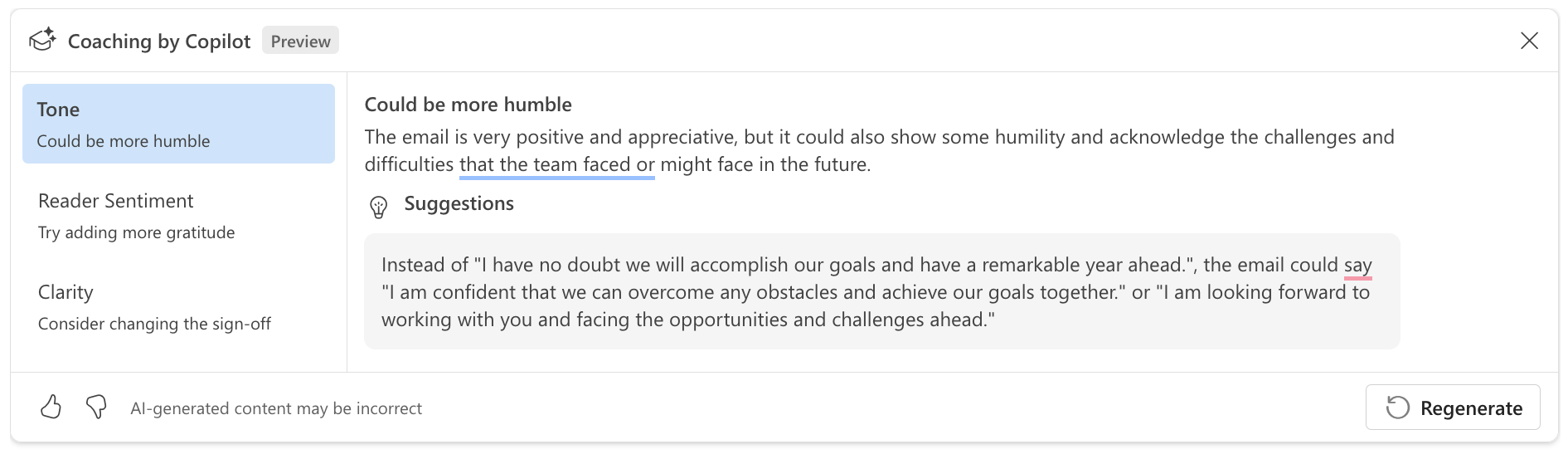
- Recapping Teams meetings - catch up on meetings you couldn't attend (or you did attend but need the meeting minutes crafted), utilize search with Copilot, and catch up on chats.
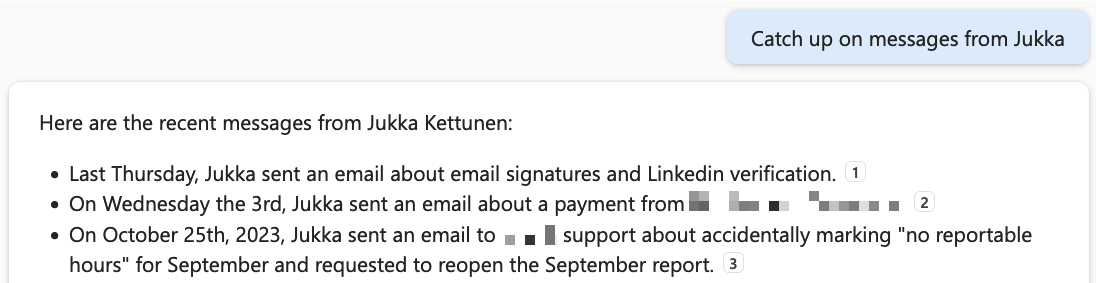
- Build slides in PowerPoint - quickly sketch new slides as the basis for a new presentation.
There are other use cases, but I feel these examples possibly best convey the idea of using Copilot for Microsoft 365.
Building slides is a nice party trick, but all the slides I've generated with Copilot for Microsoft 365 look awful. They look a bit like AI-generated images - something is a bit off. You can fill the presentation easily with 20 slides, but all are 'meh,' I'd hate to deliver a presentation using just those.
If you like preparing a presentation's skeleton, then Copilot is great. You'll have to put in the effort to build from there. Here's an example - I prompted PowerPoint to create 20 slides on Microsoft Power Platform ALM and governance. A sample slide from the output:
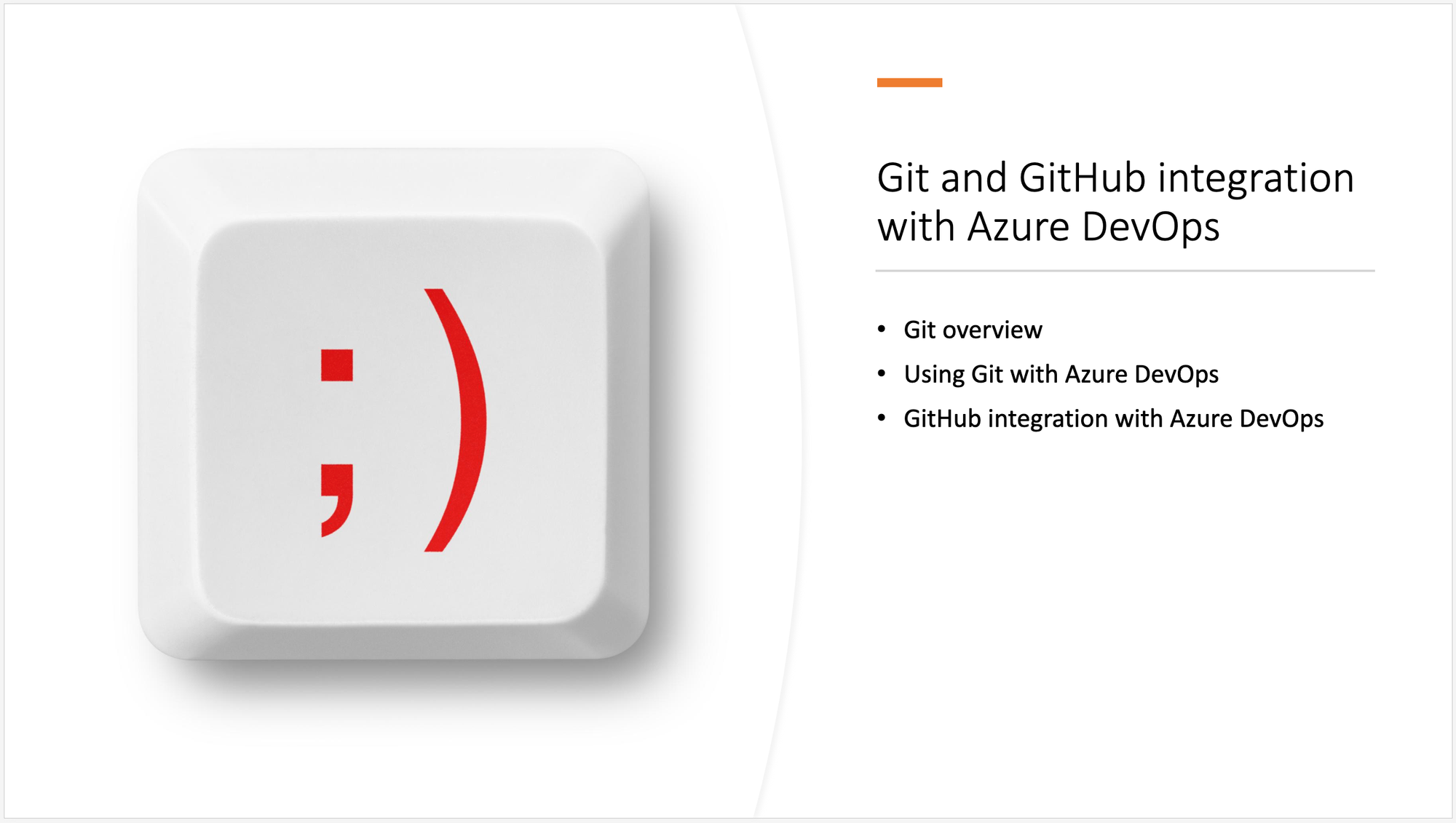
It's a semi-nice image, which is far too big for my taste. Thankfully, it's editable and adjustable. The text gives me absolutely nothing. Most content generated with PowerPoint's Copilot capability is just too "level 100" when you usually want something more factual and usable.
Another slide from the same test is much better:
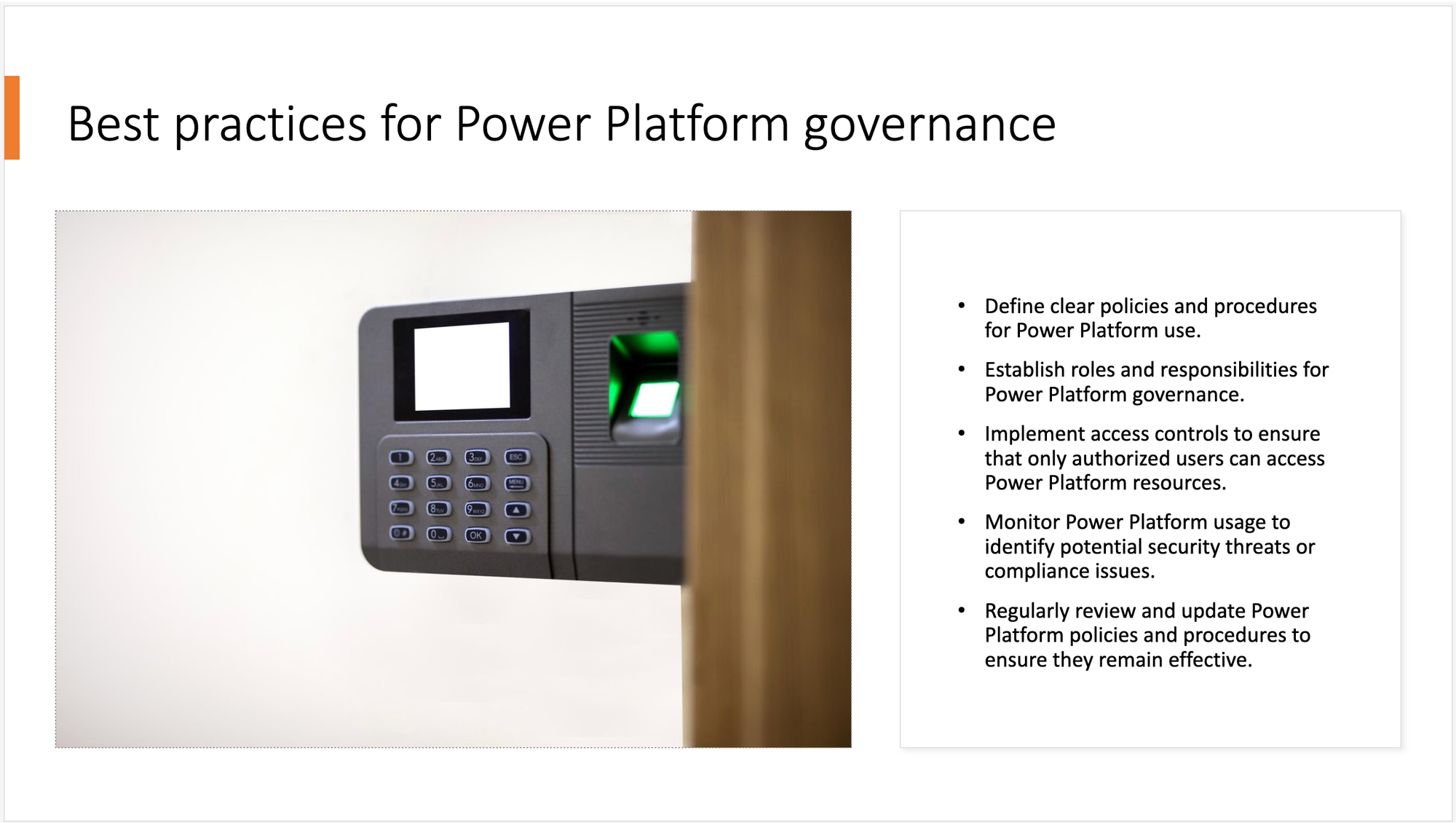
The image is awful, but the text is better. It's still fluffy and obvious, but it would give me something to work on.
I'm not the greatest PowerPoint artisan consultant, but I like to polish my slides a tad more. Here's an example from one of my recent inspirational talks:
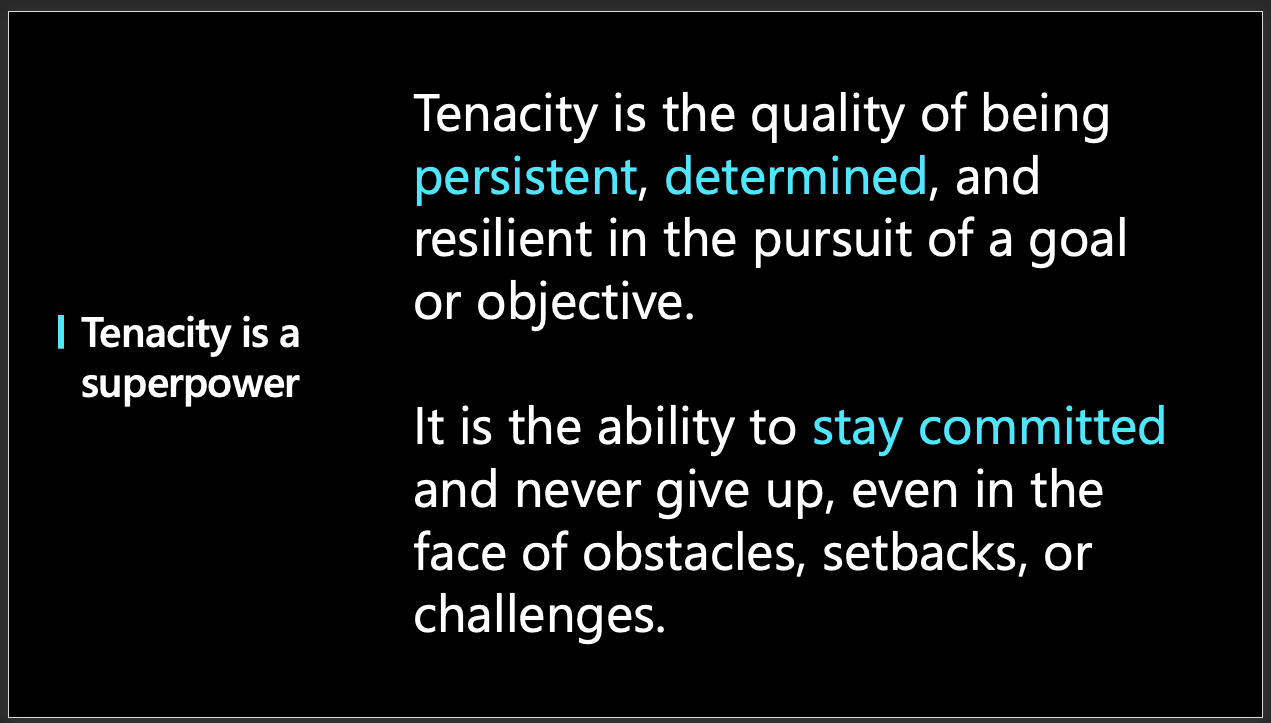
The flow is much better, the content punches out where it needs to, and it's useful even if someone missed my session but wants to see the slides.
More technical content, that I frequently deliver, is also impossible right now for Copilot for Microsoft 365. This is something I made from scratch in about 5 minutes to describe my then-lab environment quickly:
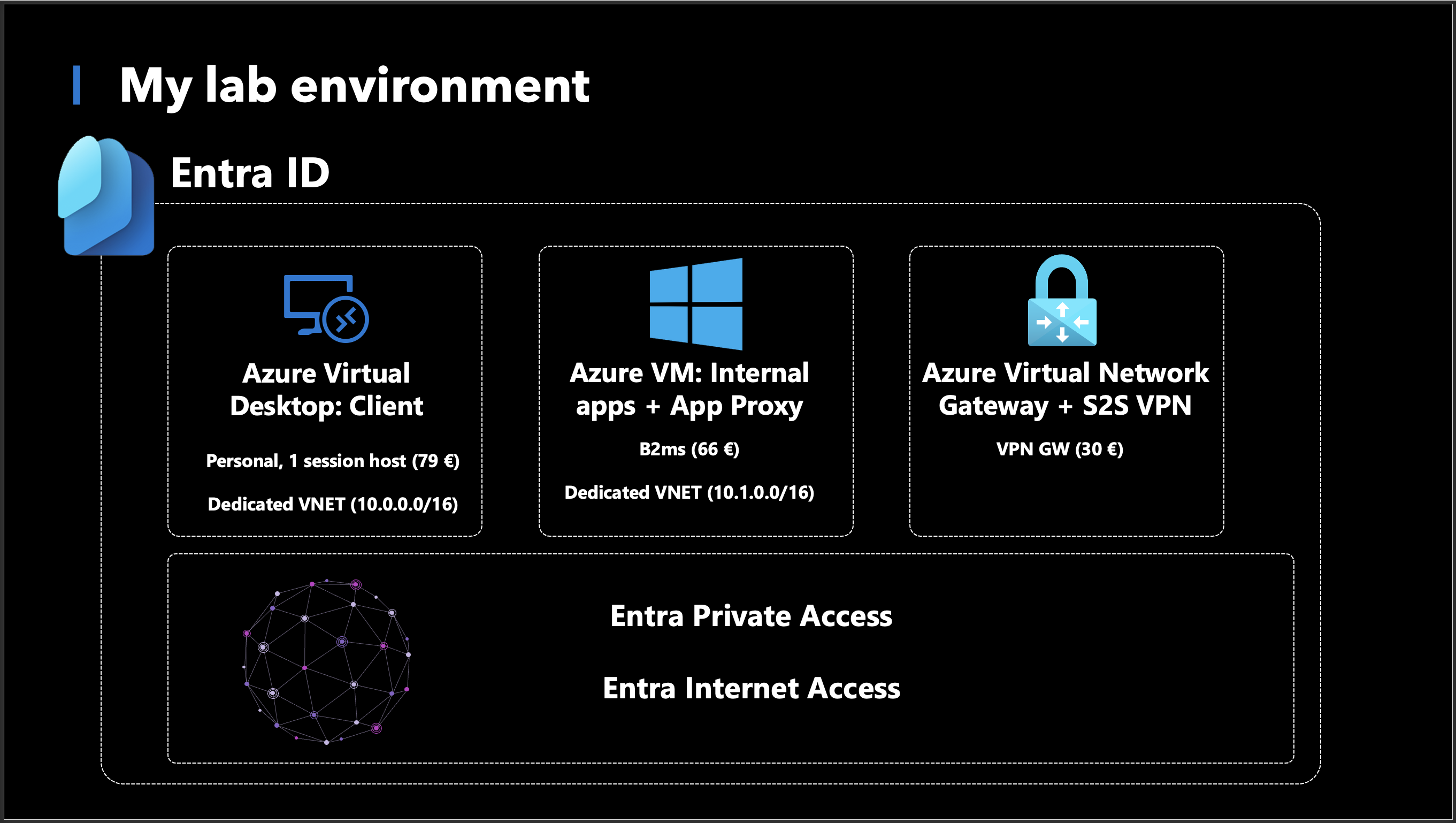
In comparison, Copilot for Microsoft 365 tried to achieve the same. Here's the prompt:
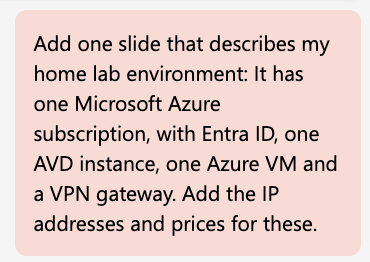
And the result:
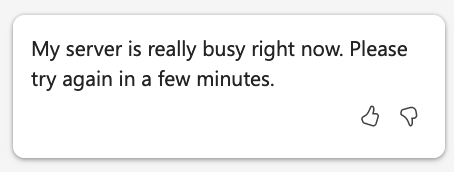
When I create content by myself, I typically think and learn at the same time. When I auto-generate stuff, I get.. something and then have to figure out if I know the content by heart. It eventually gets better. I'd love to fine-tune the model with my existing slides, graphics, and content - and then push out slides "as if made by Jussi." We're not quite there yet.
Outlook, on the other hand, wins the productivity game. I'm an avid fan of using Grammarly to fix my text (but not generate it), and with Copilot for Microsoft 365 in Outlook, I can effectively re-work anything fairly quickly. Grammarly is far superior for little fixes, as it works like a dream - in less than a second. Copilot takes its proper time to initialize the LLM queries, and it usually takes seconds or tens of seconds to think for each task. This breaks my focus immediately, and my mind starts wandering.
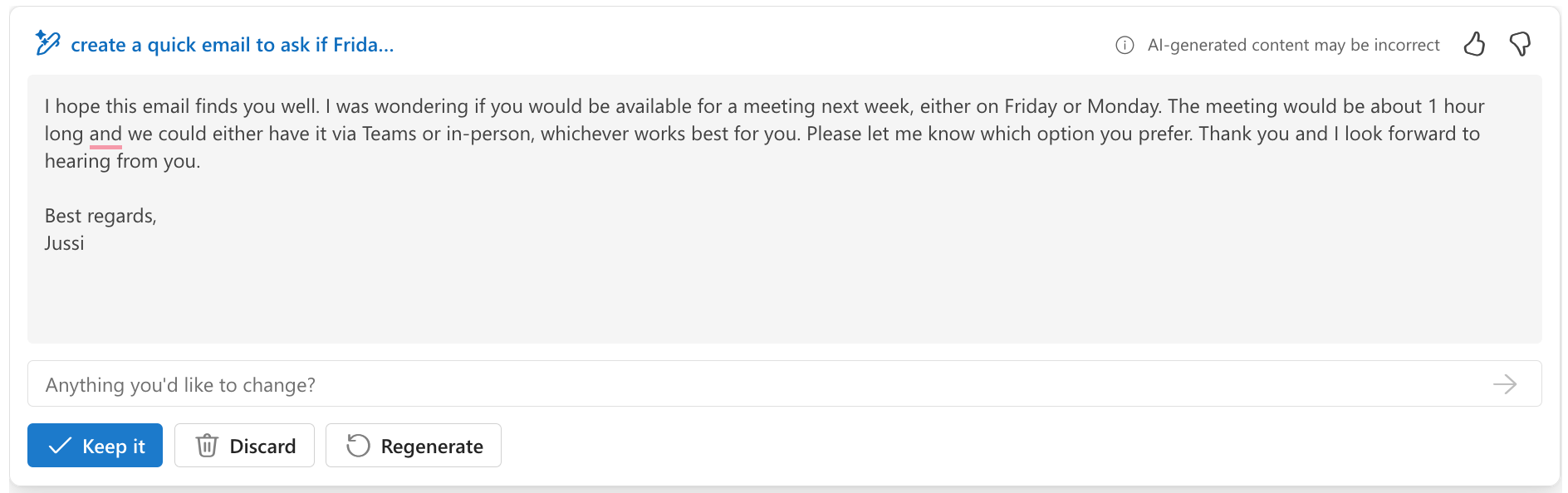
It's still super useful. In the image above, I've asked Copilot to draft a quick email to ask if a meeting on Friday or Monday works via Teams or in person. When I wrote the prompt, I could have written the email simultaneously, but this is probably much better for lengthier content, especially if you ground the email with existing text.
As an example, here's a drafted response to an email where someone applied for work but we couldn't find a good fit:
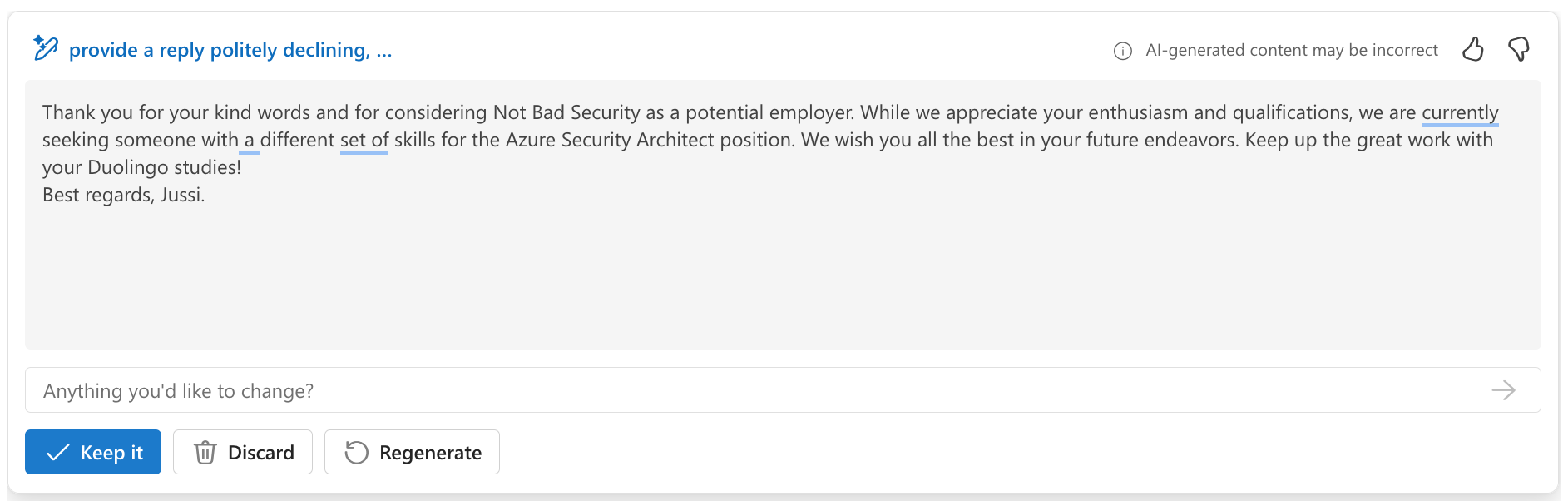
That's pretty awesome - even the nice little hook with Duolingo.
Training resources
Additional training resources for Copilot for Microsoft 365:
- Get started with Copilot for Microsoft 365 (MS Learn)
- Prepare your organization for Copilot for Microsoft 365 (MS Learn)
- Optimize and extend Copilot for Microsoft 365 (MS Learn)
- Microsoft Copilot Product Journey (Pluralsight)
- Fundamentals of Generative AI (MS Learn)
In closing
I'll update this article in the coming weeks and include the security considerations, plugin usage, administrative controls, and adoption considerations relatively soon.
If you find errors or have suggestions for expanding on this content, please don't hesitate to contact me.
Thanks for reading!