My favorite features with Windows 10 April 2018 update
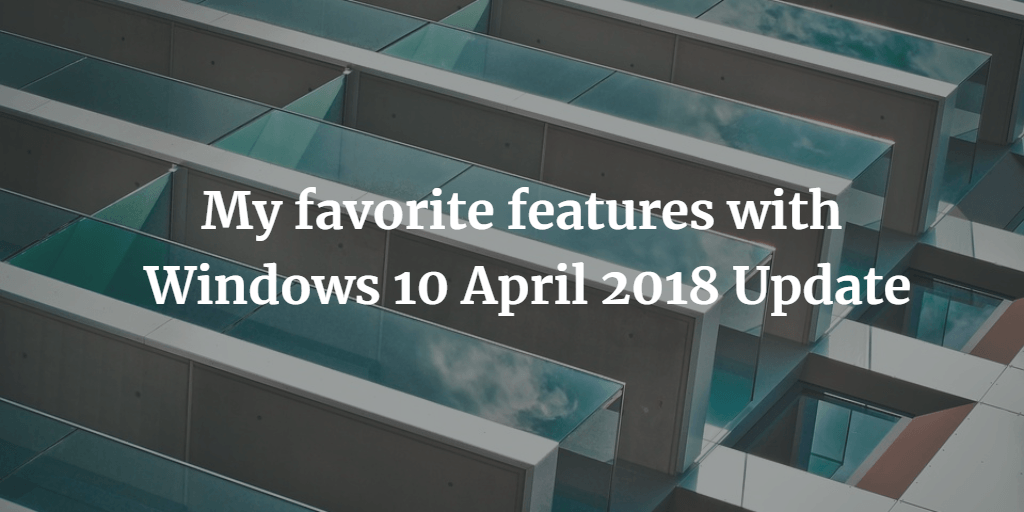
Today, Monday, April 30, Microsoft is releasing Windows 10 April 2018 Update. This was formerly known as Redstone 4, or Windows 10 Spring Creators Update. For me, it’s just “that update to 1803 or 1804 or whatever it will be after 1709.”
I’ve been running the update as part of the Windows 10 Insider program on a few of my PCs – two laptops and one workstation. As I don’t want to keep updating my environment every second week, I simply set the Insider settings to Release Preview, to receive just fixes, apps and drivers.

I received the near-final bits about two weeks ago in mid-April. This updated my Windows 10 version to 1803, build 17134.1.

I paused Insider updates after this, to experience the changes of Redstone 4. I resumed updates this morning, and started receiving smaller updates that supposedly bring me up to the same build version of the final update.

My favorite new features in the April 2018 update
Timeline
Timeline was initially introduced and mentioned during Build 2017 keynote (see my recap from the keynote at the Rencore blog). The promise, at the time, was that it would allow a history view of work. This would also work between multiple PCs sharing the same Microsoft Account.
Now, my setup is a little bit different for various reasons, so Timeline works but I am not getting the full benefit of it just yet. At home, I do most of my work with a custom-built workstation. As my company does not have a on-premises network, I chose to reinstall my PC at home last year and not join it to Azure AD. Thus, I’m logging in with a local account. My other PCs, including the two laptops I’m using, are members of the same Azure AD.
Timeline can be accessed through Task View, which for people using Windows since Vista times, is accessed via <Win> + Tab. Timeline is at the bottom. If you’re a fan of using the taskbar, there’s also a slightly modified icon for Timeline and Task View now.

Clicking the icon or pressing <Win> + Tab gives the traditional view of open programs, and in the bottom the Timeline view. On the right there’s a timeline slider for quickly moving days or weeks into the past.

Scrolling even further down I can see my previous apps on the timeline. They are more like shortcuts or quick links to whatever app was open at the time, with a parameter to the file.

Right-clicking an app in the Timeline view allows you to remove that individual app or the whole day from history. Left-clicking an app opens the app, assuming the app is still installed and the file you were working with it is still there.
I tried to rename a file I was working with yesterday but kept it in the same directory. Clicking Word within Timeline to go back to the file resulted in an error that the file was not found. A funny bug materialized while I was testing this. The Word window I’m using to write this blog article, now has on the bottom status bar the filename of the file that is not there anymore. A small issue admittedly, but still a note that Word is trying to fetch the history data but simply fails and does not clean up after the error.
Under Activity history in Windows settings, a few controls have been added for managing Timeline. As the activities Timeline needs to capture must be somehow synchronized between multiple PCs, permissions can be granted through this view. To disable Timeline, simply clear the Let Windows collect my activities from this PC checkbox.

Timeline has potential to be truly amazing, especially when sharing the data between multiple PCs. For now, its use is quite limited as it’s basically a browsing history of apps I’ve worked in Windows. I also found that not all apps are there – Command Prompt and PowerShell are notably not listed, and the usual Windows apps such as File Explorer, are not listed either. I couldn’t tell if I found these useful to be listed, as many times a PowerShell window has several cmdlets executed and objects in memory, that are not useful or needed later.
Focus assist
This is another feature I started using immediately after installing the update. I think the old name for Focus assist was Quiet hours.
With Focus assist, I can change between off, priority notifications or alarms only. Essentially and presumably, this would allow me to focus better while working and avoid distracting alerts and notifications. I’m not fully sure on what the differences on alerts and notifications are. In my experience with Focus assist, alerts are items such as Outlook meeting reminders and Teams/Skype for Business calls, while notifications are just notes from apps about something not that urgent. I generally like to avoid them all while working.

I’ve set Focus assist to priority only, and using the customized priority list cleared all selections:

I’ve also set the automatic rules to off, thus Focus assist always stays on. I still receive notifications in my Notification Pane (<Win> + A), but I rarely need to look at it. Whenever I do remember to check it, there’s a random software update waiting for a click which I can easily do.
Unfortunately Focus assist is missing a setting that has been a frustration for me for a long time.
Whenever an app requires your attention, it tries to steal focus and remind you in taskbar by flashing until you choose to click the app. While this is fully understandable, it forces a hidden taskbar to be visible. Most of the time this blocks something that you should click, maybe a button in another app that is fullscreen. Therefore, your only option is to switch context to the flashing app, wait for a second for the app to become satisfied, and switch back to what you were working on.
With Focus assist I’ve found over the past two weeks I receive a non-relevant amount of interruptions while working longer periods on my PC.
Emoji keyboard
I confess. This is not a new feature. And also, not one of my favorite features in Windows 10. But it’s a fun feature! It was introduced in Windows 10 Fall Creators Update, or version 1709 last year.
By pressing <Win> + . (period), a popup keyboard with emoji appears:

It works everywhere within Windows 10 that has a text field or prompt, so this includes places like browser address bar and command prompt.


Finally, a tool that helps me to communicate with my kids over Whatsapp!
Curl is built into Windows
I prefer PowerShell, but often I just need something quickly downloaded and for that I’ve used curl. Now I don’t have to download it separately, as it’s included by default under System32.

A small but very welcomed addition!
By the way, if you haven’t checked out the amazing 1.1.1.1 DNS service from Cloudflare, do so now.
Ultimate Performance Power Plan
I recently switched to Windows 10 Pro for Workstations SKU, which has certain special capabilities for high performance workstations. It’s a matter of changing the product key, and some of the gains include better throughput for file transfers and a more resilient storage system that utilizes ReFS with Storage Spaces.
With the April 2018 update, Microsoft has added a new powerplan aptly titled Ultimate Performance. This is accessible through the classic Control Panel view through <Win> + X, and then O and then selecting Additional power settings. Or if you prefer the black belt version, <Win> + R, powercfg.cpl.

The main difference to the Balanced (default) power plan I could see is that hard drives are never put to sleep, and all CPU settings are at 100%.
Did I encounter any issues with Windows 10 April 2018 Update?
I was initially wary of installing the Insider version of this major update to one of my main PCs I use to work daily. After using this PCs for several hours every day for two weeks, I’ve only encountered one small issue.
I run Hyper-V on this PC, for a few test virtual machines I occasionally use. For some reason, my virtual NIC for Hyper-V was put in a state that limited download speeds to 5 Mbps. Upload speeds were normal. This was easily fixed by disabling all physical and virtual NICs once and enabling them again. This is most probably a random issue that is not introduced with the update, but still something that baffled me for a few minutes one morning.