Changing from Data Gateway to Direct Connection in Power Automate Desktop in a hybrid setup

Power Automate Desktop, the core tool for Microsoft’s Robotic Process Automation (RPA) vision, is already progressing well with the most recent changes to Power Platform. I wrote an in-depth look at Power Automate Desktop recently, so if you’re not familiar with the tool, have a look there first.
When you build automation using Power Automate Desktop (or just PAD for short), you might need to trigger these processes from Power Automate – the cloud-only automation engine. To connect, up until now, you had to install the On-Premises Data Gateway.
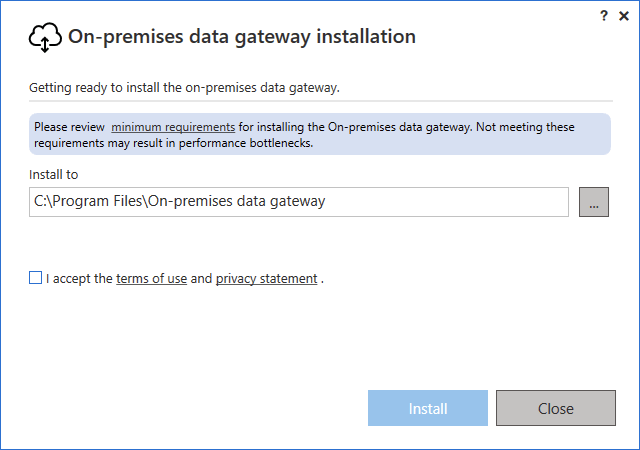
It’s a small service, that connects back to Power Platform, and listens for requests to and from Power Automate. The same gateway works for Power BI, Power Apps, Power Automate (+ Desktop), Azure Analysis Services, and Logic Apps. See details here.
Setup is easy – you designate a server (or a workstation), and deploy it there. You authenticate to Power Platform and that’s it. No further config necessary for Power Automate.
Within Power Automate, you can now reach back to your on-premises Power Automate Desktop installations and have them run one of your desktop-based automation – this is the RPA part that can be either attended or unattended. Here is how it looks within Power Automate:
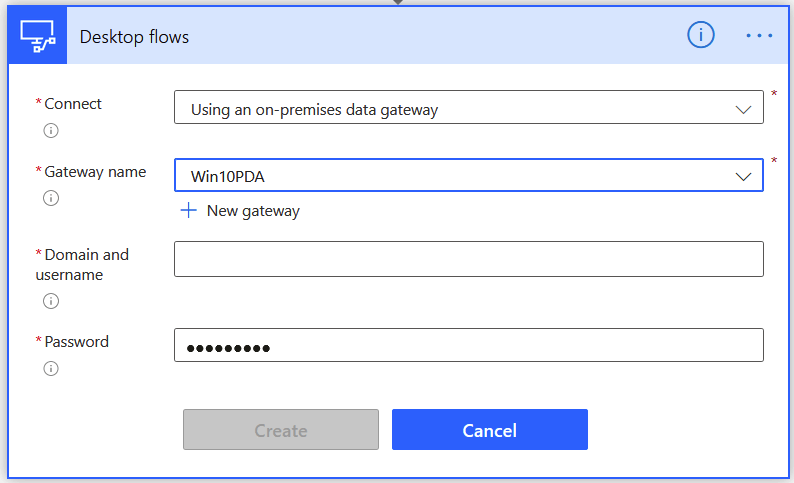
It works well. But the downside is that you need to manage yet another piece of crucial software: the gateway software. It also has a limitation that if you need to utilize multiple hosts to run your automations in Power Automate Desktop, you cannot manage the approach.
Thankfully, now we have an alternative. It’s still in preview, so perhaps don’t migrate to this new capability just yet. It’s called Direct Connection, and you manage each PAD host via machine groups. What this means is you can have a number of hosts with Power Automate Desktop installed on each one. Then you configure each host to be a member of the same machine group – and Power Automate takes care of the rest.
You do not need Data Gateway at all, the machines connect directly to Power Automate in the cloud. And! You get detailed statistics and monitoring capabilities for each host. Which host ran which automation, for example.
In order to get this working, you will nee dto update Power Automate Desktop to the latest version. Once done, go to https://powerautomate.microsoft.com and select Monitor > Machines:
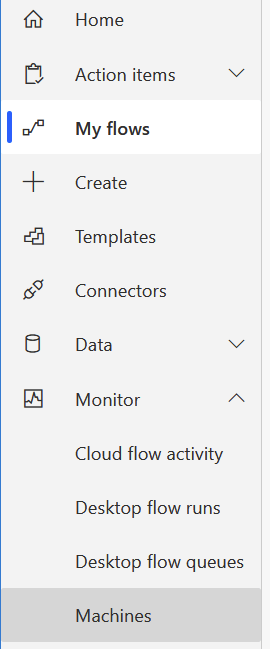
Add a new machine group first, and give it a proper name.
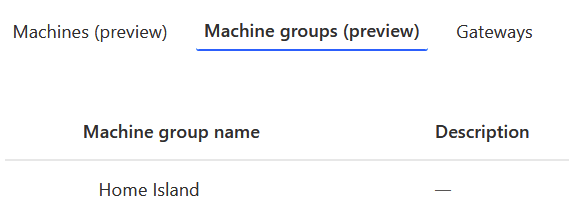
Next, hop to your Power Automate Desktop instance and click Settings and then Machine (preview) to configure your host as a member of the newly-created machine group.
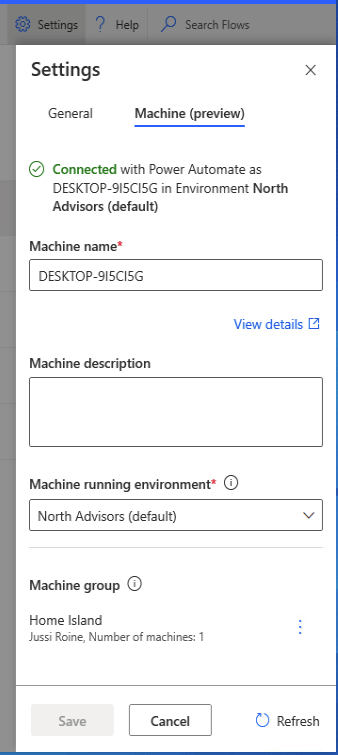
And all that is needed is to re-configure your Power Automate-based automation, by switching from Data Gateway to Direct Connection:
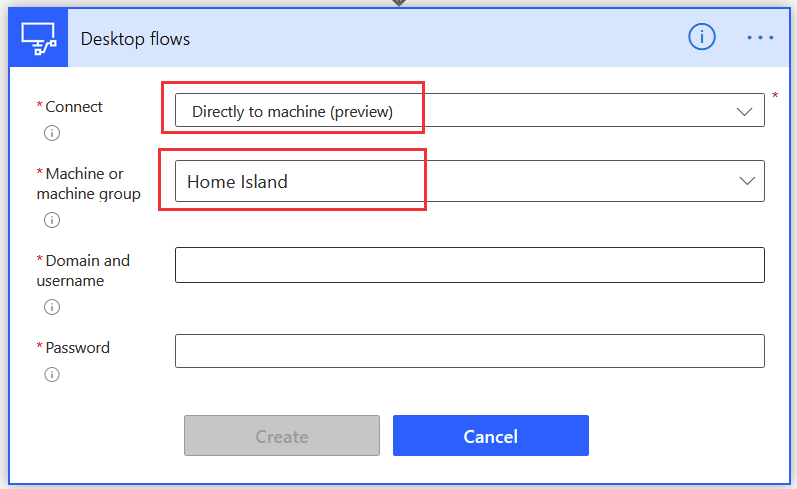
To monitor what happens with each machine within the machine group, under https://powerautomate.microsoft.com select Monitor > Machines, select your group and see Runs:
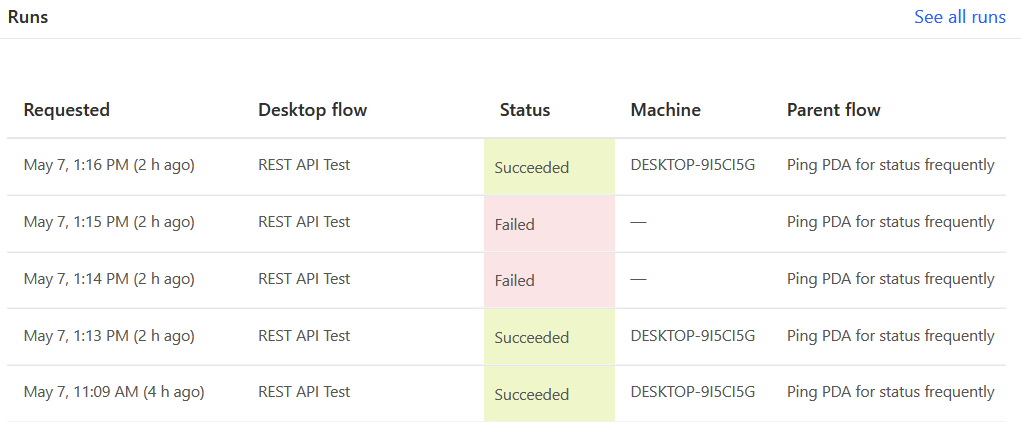
What’s great is that you can drill down on the Power Automate Desktop-based automation by opening any of the runs, and see what has happened on the desktop side.
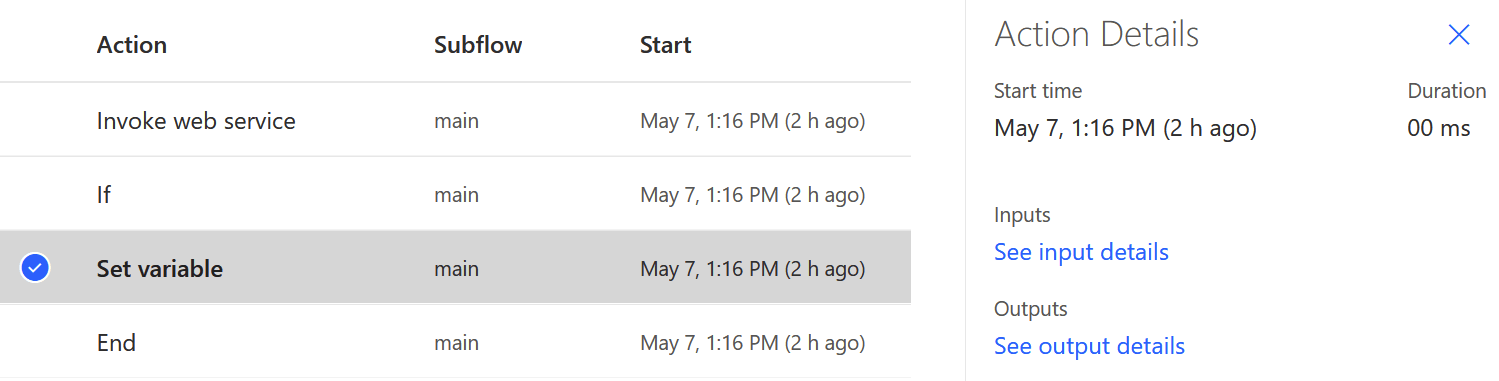
The maximum number of machines per group is 20, which gives ample opportunities to run really large automation in shared hosts.