Microsoft PowerToys Run is simply amazing

Fresh off from Microsoft Build 2020, we now have the very first versions of the Microsoft PowerToys Run available for testing. PowerToys are useful little tools and utilities, which are open-sourced and frequently updated. Currently, the tools include:
- FancyZones, a window manager that makes it easier to define the window layout and position your apps in these layouts
- Shortcut Guide, for anyone needing a quick help on those numerous Windows 10 shortcut keys
- PowerRename, for mass renaming files
- File Explorer addons, currently including Preview Pane additions
- Image Resizer, for, well, resizing images within the Windows Shell
- Keyboard Manager, for customizing and remapping keys in Windows 10
- PowerToys Run, a quick launcher
I haven’t actively used most of these, as I’m unusual in the sense that I’m mostly contempt within the confines of a regular Windows 10 – with some heavy-handed configuration settings. My current setup includes:
- Hide all notifications, forever – by setting Focus Assist always on
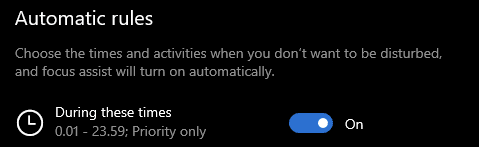
- Auto-hide taskbar, and set taskbar with small icons only, and remove all pinned and default icons (Search, Task View, File Explorer, Store etc.)
- Clean up (= empty) the Start Menu, as it’s not really needed and remove additional apps
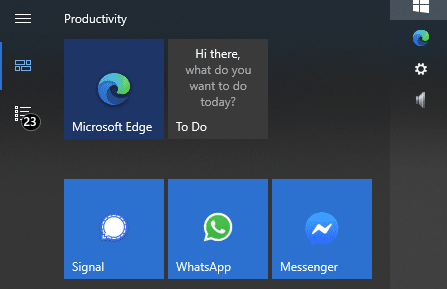
- Mute all Windows default sounds
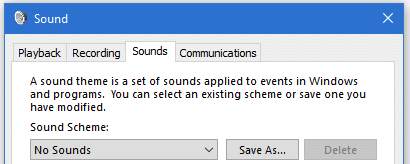
- Configure File Explorer to classic settings – show file extensions, launch in separate process, show hidden files, and similar.
I feel these small settings remove many of the distractions that Windows 10 does, that take away my focus when I’m working.
As a life-long user of Windows, I’m also grown to run everything via the Run dialog – I use ⊞ Win + R religiously. With PowerToys Run, I feel I finally have an almost built-in mechanism for replacing the classic Run dialog with something a bit more modern.
You can get the v0.18.0 release of PowerToys, which includes PowerToys Run here. If you’re already using WinGet, the new Windows Package Manager, you can also simply run winget install powertoys.

After installing and running PowerToys you’ll need to give it a good 10 seconds to wake up. Then, activate the dialog with Alt + Space
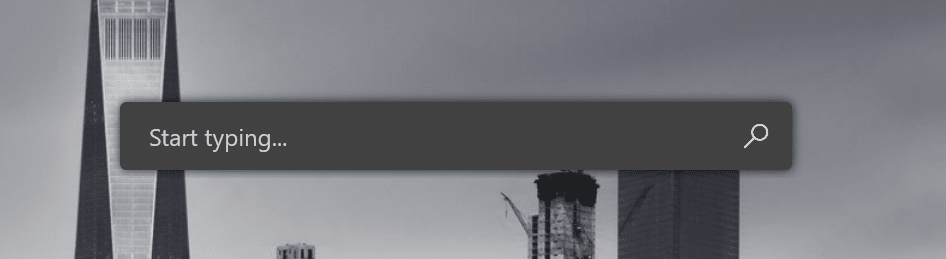
And start typing!
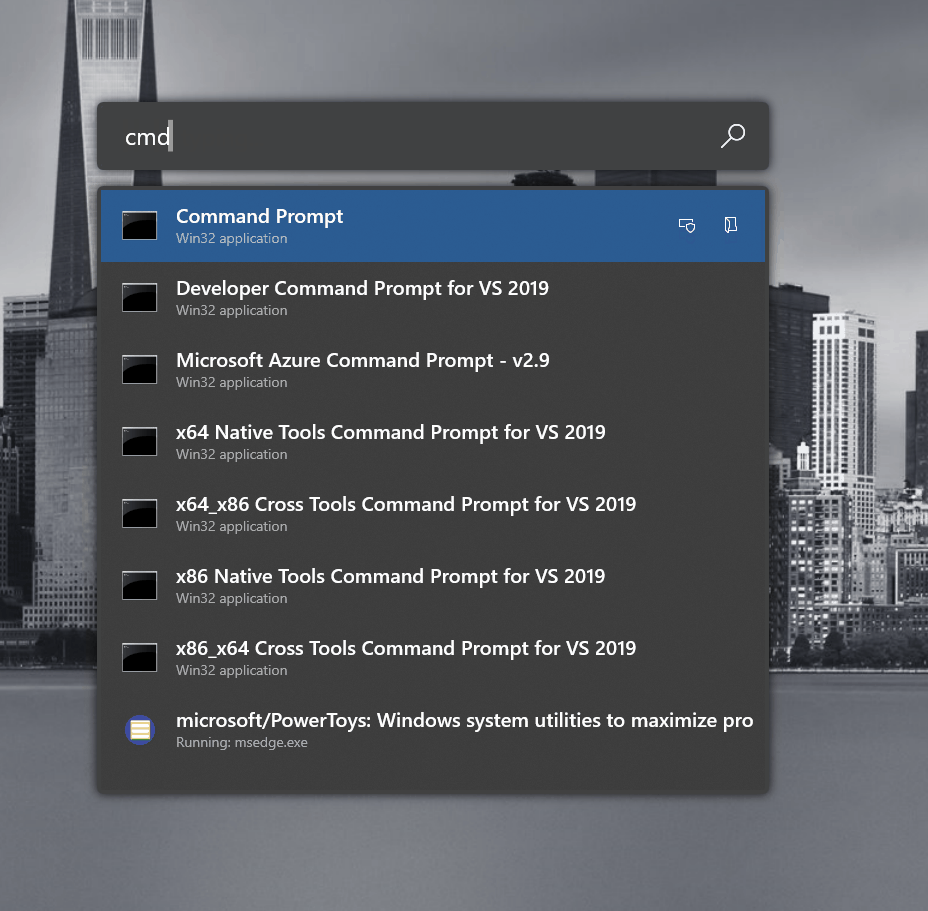
It works surprisingly well.
To run your selection as Admin, simply hold down the classic Ctrl + Shift while pressing Enter on your selection. To open the folder for the selection, press Ctrl + Shift + E.
You can also configure how many items to show (the default is 4, I set it to 10, which might be excessive) and which shortcut key triggers the app.
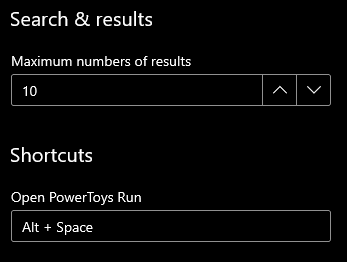
Unfortunately, at least yet you cannot set the shortcut key to replace the built-in ⊞ Win + R, which would be a nice icing on the cake. I still find myself reaching for that key combination, before realizing it’s Alt + Space. This default combination also overlaps with the ages-old active window context menu, but it is so rarely needed that I don’t mind.
To understand more about PowerToys, make sure to view the 15-minute talk from Build from the creators of the tool!