Top 10 Windows 10 shortcuts you didn't know existed

I currently own three mice – a Microsoft Arc mouse, and two MX Master 2S from Logitech. I carry the Microsoft one with me, as it’s lightweight and folds neatly to consume space, and the Logitech ones I use at home. These are all excellent devices, yet I wish I could use them less.
I love using a keyboard when I’m working. It’s so efficient, and I don’t need to switch my thoughts or move my hand to point to a thing with a mouse. I’m a black belt when it comes to keyboard shortcuts, and efficient keyboard use. But even after three decades of heavy keyboard use I still need to use a mouse (or a touchpad on my laptop) quite often.
One of the lectures I’ve delivered in recent years is about what the role of an IT architect is. As part of this lecture, I have a relatively long list of recommendations, essential skills, and tips that I’ve picked up along the way during my career. The last slide and I’m spoiling this a bit, lists the core skills for IT Pros. Here it is:
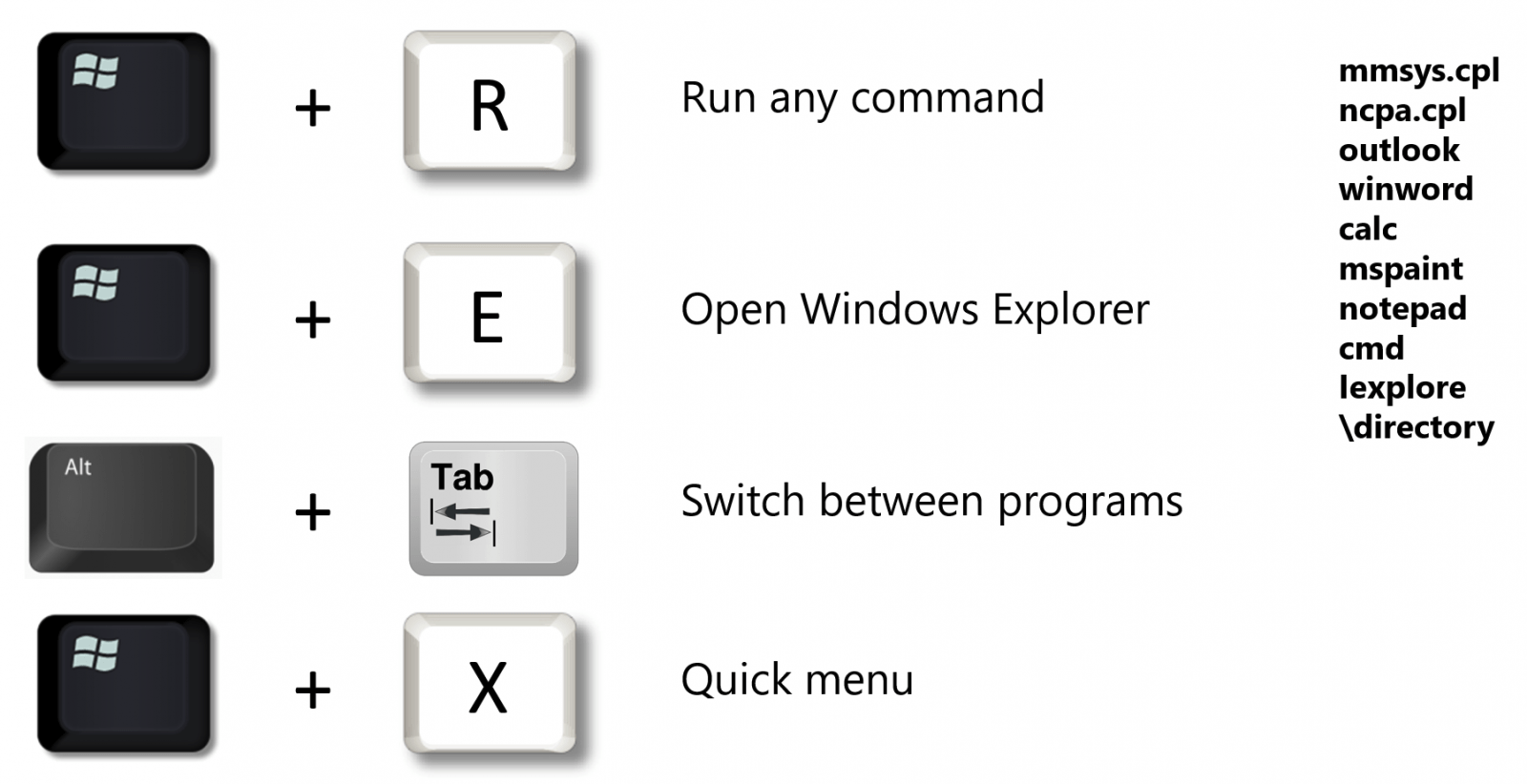
Experienced IT Pros (and devs alike) will scoff at this, and go “oh yeah, but everyone knows these!”
Well, they really don’t. Using something as simple as running a command (Windows key + R, for Run) and then typing \temp to open File Explorer to C:\Temp\ is often unheard of. And that’s fine. But if you regularly find yourself reaching for the mouse to open a directory, something is wrong. And you can do better!
I present to you, the top 10 Windows 10 shortcuts you didn’t know existed!
- Windows Key + C: Copy selected text/item to Cloud Clipboard
- Windows Key + V: Paste desired item from Cloud Clipboard
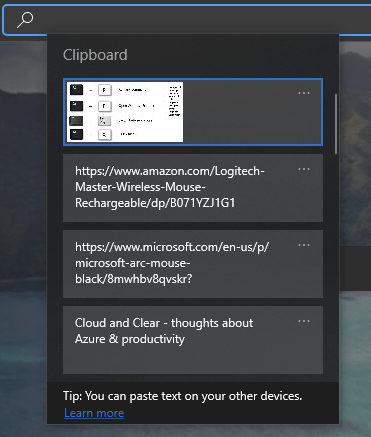
Using the Cloud Clipboard you can copy and paste items from the past, effortlessly! This feature is part of the Windows 10 October 2018 Update (1809) update.
3. Windows Key + B: Focus on System Tray (the area with the tiny icons), use arrow keys or Tab/Shift-Tab to move, and Enter to select
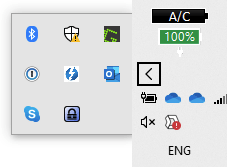
4. Windows Key + Alt + D: Show time and date
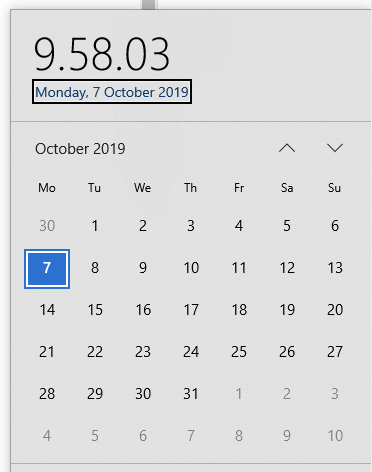
5. Windows Key + Shift + S: Take a screenshot of part of the screen. Combined with Windows Key + V (paste from Cloud Clipboard), this is very powerful.
6. Windows Key + Ctrl + Shift + B: Blank screen (or wake from blank screen). [Update: Oct 8, 2019] @martijnbrant notified me via Twitter, that this command, in fact, restarts your graphics drivers. This was interesting – the original documentation for this (here), states it’s used to blank your screen. It surely blanks the screen! but not in the way you hoped for. The link in the article takes you to a troubleshooting article, that outlines this shortcut but doesn’t really tell you what it’s used for:
“If you have a keyboard connected, press the Windows logo key + Ctrl + Shift + B. If you’re in tablet mode, simultaneously press the volume-up and volume-down buttons three times within 2 seconds.
If Windows is responsive, you’ll hear a short beep and the screen will blink or dim while Windows attempts to refresh the screen.”
I found this SuperUser.com question that digs a bit deeper into this. So, it’s still a useful shortcut, that you didn’t know existed! 😉
7. Windows Key + I: Open Settings
8. Command Prompt (cmd.exe): Ctrl + M: Mark Mode: Allows you to mark text, and pressing Enter copies it to clipboard.
9. Ctrl + Space when a window is focused: Open top-left toolbar. Can then use shortcuts for Minimize, Maximize, and Properties. Very useful in scenarios such as when you quickly need to ramp up font size during a presentation.
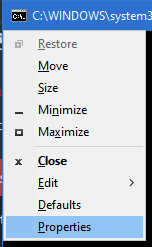
10. Windows Key + R (Run), and then type: control appwiz.cpl,,2 – this is a weird command, that I still seem to be using fairly often. It opens up the traditional Control Panel (as opposed to Windows’ modern Settings), and navigates directly to Add/Remove Programs and select the third option (for adding or removing Windows Features). It’s great when remoting to servers and needing to quickly check on something! (Of course, you could use PowerShell for this, but the time it takes to spin up PowerShell on older servers is equivalent to just checking it through here).
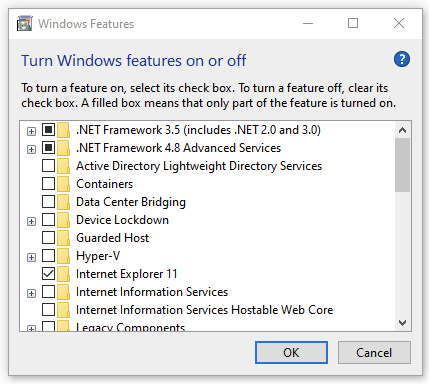
In conclusion
Windows 10 has so many shortcuts, command-line utilities, and other trickery that it would be hard to list them all. Thankfully, Microsoft has listed a lot of them here. Hopefully, you can enjoy using the keyboard in the future as much as I enjoy using mine!